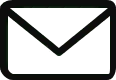The article “How user-friendly is the Runway AI interface for beginners? Unraveling the Ease of Use for Beginners in Navigating Runway AI” aims to provide a comprehensive assessment of the accessibility and usability of the Runway AI interface for individuals new to AI video creation. Tailored for a diverse audience of filmmakers, digital artists, graphic designers, and tech enthusiasts, this article seeks to empower beginners by offering clear, actionable guidance and insights. While exploring the cutting-edge features of Runway AI, we will strike a balance between straightforward tutorials and more in-depth discussions, ensuring that readers can navigate and harness the full potential of this powerful AI video creation tool.
User Interface Overview
The user interface of Runway AI is designed with a focus on simplicity and intuitiveness, making it accessible for users of all levels of experience. The interface features a clean and organized layout, allowing users to navigate through the various functions and features seamlessly.
Upon launching the application, users are greeted with a user-friendly dashboard that provides an overview of their ongoing projects, recent files, and access to tutorials and support. The dashboard serves as a central hub for users to manage their projects, access media files, and customize preferences and settings.
Key Features and Functions
Runway AI offers a wide range of key features and functions that empower users to create stunning videos with ease. Some of the core features include AI-powered video generation, advanced editing tools, real-time previews, and seamless integration with other software and platforms.
One of the standout features of Runway AI is its AI-powered video generation, which uses state-of-the-art machine learning algorithms to automatically enhance and transform videos. This feature allows users to easily apply effects, filters, and transitions to their videos, giving them a professional and polished look.
The advanced editing tools in Runway AI provide users with a robust set of controls to fine-tune their videos. Users can adjust parameters such as color grading, exposure, saturation, and sharpness to achieve the desired visual aesthetics. Additionally, users can add text overlays, graphics, and annotations to further enhance their videos.
Real-time previews are another key feature of Runway AI, allowing users to see the effects of their edits in real-time as they make adjustments. This feature greatly improves the efficiency and workflow of video editing, as users can instantly see the impact of their changes.
Runway AI also offers seamless integration with other software and platforms, making it easy for users to import and export media files. Users can directly import media from their local storage or cloud storage platforms, and export finished videos in a variety of formats suitable for different platforms, such as social media or streaming services.
Navigating the Dashboard
The dashboard in Runway AI serves as the central hub for users to manage their projects and access various functions and features. Navigating the dashboard is a straightforward process, thanks to its intuitive layout and organization.
At the top of the dashboard, users will find the main navigation menu, which provides access to different sections of the application, such as projects, media library, tutorials, and settings. This menu is always accessible, allowing users to switch between different sections seamlessly.
Below the navigation menu, users will find an overview section that provides a quick glance at their ongoing projects, recent files, and notifications. This section helps users stay organized and keep track of their work.
The main body of the dashboard is dedicated to displaying the projects and files. Users can easily create new projects, access existing projects, and view and organize their media files. The projects and files are displayed in a grid layout, making it easy for users to identify and select the items they need.
Menu Structure and Organization
The menu structure in Runway AI is designed to be intuitive and user-friendly, allowing users to navigate through the various sections and features effortlessly. The menu follows a logical organization that reflects the different stages of the video creation process.
The main navigation menu, located at the top of the dashboard, consists of the following sections:
-
Projects: This section provides access to the projects created by the user. Users can create new projects, open existing projects, and manage their projects from this section.
-
Media Library: The media library section allows users to import and manage their media files. Users can easily import files from their local storage or cloud storage platforms, organize them into folders, and search for specific files.
-
Tutorials: This section provides users with step-by-step tutorials and guides for various aspects of Runway AI. The tutorials cover basic operations, advanced techniques, and creative applications, catering to users of all levels of experience.
-
Settings: The settings section allows users to customize their preferences and configure various aspects of Runway AI. Users can adjust settings related to video quality, audio preferences, keyboard shortcuts, and more.
The menu structure follows a logical flow, guiding users through the different stages of the video creation process, from project creation to media import, editing, and customization.
Accessing and Importing Media
Accessing and importing media files in Runway AI is a seamless process, thanks to its integration with local storage and cloud storage platforms. Users have multiple options to import media files into their projects.
In the media library section of the dashboard, users can easily import files from their local storage by browsing through their folders and selecting the desired files. Additionally, users can connect their cloud storage platforms, such as Google Drive or Dropbox, and import files directly from these platforms.
Once imported, the media files are automatically organized into folders based on their file types, making it easy for users to locate and manage their files. Users can also search for specific files using keywords or filters, further enhancing the efficiency of media management.
Understanding the Tools and Controls
Runway AI offers a comprehensive set of tools and controls that allow users to fine-tune their videos and achieve their desired visual effects. Understanding the different tools and controls is essential for users to harness the full potential of Runway AI.
Some of the key tools and controls in Runway AI include:
-
Color Grading: Users can adjust parameters such as brightness, contrast, saturation, and hue to achieve the desired color aesthetics of their videos. Runway AI provides a user-friendly interface for beginners to easily modify these settings.
-
Effects and Filters: Users can apply a wide range of effects and filters to their videos, such as vignette, grain, blur, and more. These effects enhance the visual appeal of the videos and allow users to create unique and artistic styles.
-
Text Overlays and Graphics: Runway AI enables users to add text overlays, graphics, and annotations to their videos. Users can customize the font, size, color, and position of the text overlays, giving them full control over the visual elements.
-
Transitions: Users can seamlessly transition between different video clips by applying various transition effects, such as fade, dissolve, slide, and more. These transitions enhance the flow and continuity of the video.
Understanding how to use these tools and controls empowers users to unleash their creativity and achieve professional-looking results.
Creating a New Project
Creating a new project in Runway AI is a straightforward process that can be done from the dashboard. To create a new project, users can follow these steps:
-
Click on the “Projects” section in the main navigation menu.
-
Select the “New Project” option.
-
Enter a name and select the desired settings for the project, such as aspect ratio, resolution, and frame rate.
-
Click on the “Create” button to create the new project.
Once the project is created, users can start importing media files, applying effects and edits, and customizing the project settings according to their requirements.
Step-by-Step Tutorials for Basic Operations
Runway AI provides step-by-step tutorials to guide users through various basic operations, ensuring that beginners can quickly learn and master the essential features of the application.
The tutorials cover a wide range of topics, including importing and organizing media files, applying effects and edits, adjusting color grading, adding text overlays and graphics, and exporting finished videos. Each tutorial provides clear instructions, accompanied by visual examples, to help users understand and apply the concepts effectively.
Users can access the tutorials from the “Tutorials” section in the main navigation menu. The tutorials are designed to be interactive and user-friendly, allowing users to follow along and practice the techniques in real-time.
Customizing Preferences and Settings
Runway AI allows users to customize their preferences and settings to tailor the application to their specific needs and workflow. By customizing the preferences and settings, users can enhance their productivity and streamline their video creation process.
In the “Settings” section of the main navigation menu, users can access various customization options. Some of the key settings that users can customize include:
-
Video Quality: Users can adjust the video quality settings based on their desired output. Options for video resolution, frame rate, and compression settings are available, allowing users to optimize the video quality according to their requirements.
-
Audio Preferences: Runway AI provides options to adjust audio settings, such as volume normalization, audio filters, and audio synchronization. Users can fine-tune these settings to ensure optimal audio quality in their videos.
-
Keyboard Shortcuts: Users have the ability to customize keyboard shortcuts for different functions and features. This allows users to personalize the application based on their preferences and improve their workflow efficiency.
-
Interface Customization: Users can customize the interface of Runway AI by choosing different themes, color schemes, and layouts. This feature enables users to create a personalized workspace that suits their visual preferences.
By customizing preferences and settings, users can create a comfortable and efficient working environment that enhances their video creation experience.
Troubleshooting and FAQ
In the process of using Runway AI, users may encounter challenges or have questions about specific features or functions. Runway AI provides a comprehensive troubleshooting and FAQ section to address common issues and provide solutions.
The troubleshooting section offers step-by-step guidance on resolving common problems and technical issues that users may encounter. It covers a wide range of topics, such as system requirements, compatibility, performance optimization, and error messages. Users can follow the troubleshooting steps provided to resolve issues quickly and effectively.
The FAQ section answers commonly asked questions about Runway AI’s features, functions, and usage. Users can find answers to questions related to importing media, applying effects, adjusting settings, exporting videos, and more. The FAQ section serves as a valuable resource for users to find quick answers to their queries.
In addition to the troubleshooting and FAQ section, users can also access support resources, such as forums, documentation, and customer support, to further assist them in their video creation journey.
In conclusion, the user interface of Runway AI offers a user-friendly and intuitive experience for beginners and professionals alike. With its key features and functions, seamless media importing, comprehensive tools and controls, step-by-step tutorials, customizable preferences and settings, and troubleshooting and FAQ resources, Runway AI empowers users to create stunning videos with ease. By providing a comprehensive, insightful, and practical approach to AI-assisted video creation, Runway AI stands as a valuable tool in the realm of digital videography.