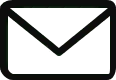In our mission to be the definitive source for all users of Canva AI, we aim to provide informative and engaging content that enables our diverse audience to effectively utilize this powerful tool in their digital art and design projects. Through a comprehensive series of articles, we will guide users through the process of transforming their ideas into visually stunning masterpieces in just seven easy steps. Whether you are a beginner looking for step-by-step tutorials or an experienced professional seeking to enhance your creative abilities, our articles will empower you with the practical skills and innovative ideas needed to harness the full potential of Canva AI. Join us as we delve into the world of AI-driven design and showcase how this cutting-edge technology can revolutionize your creative process.
Step 1: Accessing Canva AI Generator
To begin using Canva AI Generator, the first step is to access the platform. Whether you are a new user or already have a Canva account, you can easily access the AI Generator feature. Simply log in to your Canva account or sign up for a new account if you do not have one. Once you are logged in, navigate to the Canva homepage to get started.
Step 2: Choosing a Design Type
After accessing Canva AI Generator, the next step is to choose the design type that aligns with your project’s objectives. Canva offers a wide range of design categories to cater to various needs, such as social media posts, presentations, marketing materials, and more. Take the time to explore the available design types and select the one that best suits your requirements.
Step 3: Providing Input to Canva AI
Once you have chosen a design type, it’s time to provide input to Canva AI. This involves selecting or uploading images, adding text, and specifying any other design elements you want to include in your project. Canva AI utilizes this input to generate design suggestions tailored to your preferences. Be sure to clearly communicate your vision to Canva AI through thoughtful input to achieve the desired outcome.
Step 4: Customizing AI-generated Designs
After Canva AI generates design suggestions based on your input, you can proceed to customize them further to align with your specific requirements. This step allows you to add your personal flair and make the design truly your own. Here are some ways you can customize AI-generated designs:
4.1 Changing Colors and Fonts
Canva AI offers a range of colors and fonts to choose from. You can experiment with different combinations to find the ones that best reflect your brand or personal style. By selecting the right colors and fonts, you can create a cohesive and visually appealing design.
4.2 Adding or Removing Elements
If you feel that the AI-generated design needs additional elements or that certain elements are unnecessary, you can easily add or remove them. Canva AI provides an intuitive interface that allows you to drag and drop elements onto the canvas or remove them with a simple click.
4.3 Adjusting Layouts and Composition
Canva AI provides various layout options to choose from. You can experiment with different compositions to find the one that best conveys your message or captures the essence of your project. Adjusting the layout and composition can significantly impact the overall aesthetics of your design.
Step 5: Enhancing AI-generated Designs
While Canva AI generates impressive designs, you can further enhance them to make them truly stand out. Here are some ways to enhance AI-generated designs:
5.1 Applying Filters and Effects
Canva AI offers a range of filters and effects that you can apply to your designs. Experimenting with these options can add depth, vibrancy, or unique artistic elements to your design, depending on your desired effect. Applying filters and effects can elevate your design and make it visually captivating.
5.2 Incorporating Personal Touches
To add a personal touch to your AI-generated designs, consider incorporating elements that reflect your brand or personality. This can include adding your logo, signature, or any other design elements that are unique to you. By incorporating personal touches, you can create a design that feels authentic and distinct.
Step 6: Fine-tuning and Polishing Designs
After customizing and enhancing your AI-generated designs, it is essential to fine-tune and polish them to ensure they meet your expectations. Here are some steps to consider during this phase:
6.1 Making Adjustments to Design Elements
Take a critical look at each design element and evaluate whether any adjustments are needed. This may involve resizing, repositioning, or modifying elements to improve the overall balance and composition of the design. Pay close attention to details to ensure a visually pleasing and professional-looking design.
6.2 Improving Overall Composition
Consider the design as a whole and evaluate its overall composition. Look for areas where the design could be further enhanced or refined. This may involve making adjustments to spacing, alignment, or the placement of design elements. Continuously iterate and refine until you are satisfied with the final composition.
Step 7: Saving and Exporting Your Final Design
Once you are satisfied with your design, it’s time to save and export it. Canva AI allows you to save your design directly to your Canva account, where you can easily access it for future edits or to create variations of the design. Additionally, you can export your design in various formats, such as PNG or PDF, to suit your specific needs.
Tips for Maximizing Canva AI’s Potential
To get the most out of Canva AI, consider the following tips:
Tip 1: Experiment with Different Design Input
Don’t be afraid to experiment with different inputs to Canva AI. Through trial and error, you can discover unique design possibilities and uncover new creative directions. By exploring different design inputs, you can unlock the full potential of Canva AI and push the boundaries of your creative projects.
Tip 2: Utilize Canva AI’s Collaboration features
Canva AI offers collaboration features that allow multiple users to work on a design simultaneously. This can be especially useful for teams or clients collaborating on a project. Utilize these collaboration features to streamline the design process, gather feedback, and ensure everyone’s input is incorporated into the final design.
Tip 3: Explore Canva’s Design School for Inspiration
Canva’s Design School provides a wealth of educational resources and inspiration for designers of all skill levels. Explore the Design School to learn new techniques, stay up-to-date with design trends, and gain inspiration from industry experts. By leveraging the resources available in the Design School, you can continuously improve your design skills and create outstanding visuals.
Tip 4: Stay Updated with Canva AI’s Latest Features
Canva AI is continually evolving, with new features and enhancements being added regularly. Stay updated with Canva’s announcements and release notes to ensure you are aware of the latest features and improvements. By staying informed, you can leverage the full potential of Canva AI and take advantage of the most recent advancements in AI-driven design.
Common Challenges and Troubleshooting
While Canva AI is a powerful tool, users may encounter challenges during their design process. Here are a few common challenges and tips for troubleshooting:
Challenge 1: AI-generated designs not meeting expectations
If the AI-generated designs are not meeting your expectations, try providing more specific input to Canva AI. Be clear about your design objectives and desired aesthetic, as it will guide Canva AI to generate more tailored suggestions. Additionally, consider customizing and enhancing the AI-generated designs to align them with your vision.
Challenge 2: Difficulty in customizing design elements
If you are experiencing difficulty in customizing design elements, take advantage of Canva’s extensive library of design elements, templates, and resources. Explore different options and experiment with various combinations until you achieve the desired result. Additionally, Canva’s support resources, such as tutorials and guides, can provide assistance in navigating customization challenges.
Challenge 3: Exporting issues and quality concerns
If you are encountering issues with exporting or quality concerns, ensure that you have selected the appropriate export settings. Pay attention to resolution, file format, and any additional export options that may affect the final output. If the issue persists, reach out to Canva’s support team for assistance in resolving the problem.
Conclusion
Canva AI Generator is a powerful tool that can transform your ideas into visually captivating masterpieces. By following the seven easy steps outlined in this guide, you can effectively utilize Canva AI in your digital art and design projects. Remember to experiment, customize, and enhance AI-generated designs to add your personal touch and achieve the desired result. With Canva AI, you can unleash your creativity and unlock new possibilities in the world of digital art and design.