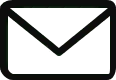In our ongoing series exploring the astounding capabilities of Adobe Firefly, we present a comprehensive guide on how to use this revolutionary AI-powered art creation tool. This article aims to unlock the secrets to mastering Adobe Firefly in just five easy steps. Designed for a diverse audience ranging from digital artists and graphic designers to creative professionals in marketing and advertising, our goal is to provide clear, actionable guidance that empowers users at all levels of expertise. Whether you are a beginner exploring the world of digital art or a seasoned professional seeking to integrate advanced AI capabilities into your workflow, this article will equip you with the knowledge and skills to fully harness the potential of Adobe Firefly in your creative endeavors. Get ready to unleash your imagination and discover the transformative power of AI in art.
Section 1: Getting Started with Adobe Firefly
Adobe Firefly is an innovative AI-powered tool that opens up endless possibilities for digital artists and designers. In this section, we will walk you through the initial steps of getting started with Adobe Firefly, including the system requirements, installation process, and an overview of the interface.
Subheading 1: System Requirements
Before diving into Adobe Firefly, it is important to ensure that your system meets the necessary requirements. The recommended system specifications for Adobe Firefly include a minimum of 8GB RAM, Intel Core i5 processor or equivalent, and a display with a resolution of 1280×800 pixels or higher. Additionally, it is crucial to have a stable internet connection to take full advantage of Adobe Firefly’s AI capabilities.
Subheading 2: Installation and Setup
To install Adobe Firefly, follow these simple steps:
- Go to the official Adobe website and sign in with your Adobe ID or create a new account if you don’t have one.
- Locate the Adobe Firefly application and download the installer.
- Double-click on the installer file to initiate the installation process.
- Follow the on-screen instructions to complete the installation.
- Once the installation is complete, launch Adobe Firefly and sign in with your Adobe ID to activate the software.
Subheading 3: Interface Overview
The Adobe Firefly interface is designed to be intuitive and user-friendly, making it easy for both beginners and professionals to navigate. The interface consists of various panels and tools that are essential for creating stunning digital artworks.
- The canvas: This is where you create your artwork. It provides a blank space for you to unleash your creativity.
- Tools panel: Located on the left-hand side of the interface, the tools panel contains a wide range of brushes, selection tools, and other useful tools for creating and editing artwork.
- Layers panel: The layers panel allows you to organize your artwork into separate layers, making it easier to manage and edit different elements of your composition.
- Properties panel: The properties panel provides quick access to various settings and properties related to the selected tool or layer.
- Menu bar: The menu bar at the top of the interface contains different menus, such as File, Edit, Image, and Window, offering a comprehensive range of options for customizing your workspace and accessing various features of Adobe Firefly.
Section 2: Basic Features and Tools
In this section, we will explore the basic features and tools of Adobe Firefly, focusing on the brush tools, layers panel, and working with selections and masks.
Subheading 1: Understanding the Brush Tools
The brush tools in Adobe Firefly are the heart and soul of digital art creation. They allow you to apply strokes of color, texture, and various effects onto the canvas, giving life to your imagination. Adobe Firefly offers a vast library of brushes, ranging from basic brushes like the round brush and flat brush to more specialized brushes like the watercolor brush and oil brush. Each brush has its own unique settings and properties that can be customized to achieve different artistic effects.
To use a brush in Adobe Firefly, simply select the desired brush from the tools panel and start painting on the canvas. You can adjust the size, opacity, and flow of the brush using the brush settings in the properties panel.
Subheading 2: Exploring the Layers Panel
The layers panel in Adobe Firefly is a crucial feature that allows you to organize your artwork into separate layers. Layers provide a non-destructive way of editing and manipulating your artwork, as each layer can be edited individually without affecting other layers.
To create a new layer, simply click on the “New Layer” button in the layers panel. You can then drag and drop elements onto different layers, rearrange the layer order, and apply various blending modes and opacity settings to achieve different artistic effects. The layers panel also offers options for grouping layers, applying layer masks, and adjusting layer properties.
Subheading 3: Working with Selections and Masks
Selections and masks are powerful tools in Adobe Firefly that allow you to isolate and manipulate specific areas of your artwork. Selections are used to define specific regions on the canvas, which can then be edited or transformed independently. Masks, on the other hand, allow you to hide or reveal parts of a layer, creating seamless transitions and blending effects.
To make a selection in Adobe Firefly, you can use the selection tools available in the tools panel, such as the lasso tool, marquee tool, or magic wand tool. Once a selection is made, you can apply various adjustments or transformations to the selected area without affecting the rest of the artwork. Masks can be created by adding a layer mask to a specific layer, allowing you to selectively hide or reveal parts of the layer by painting on the mask using black or white.
Section 3: Advanced Techniques
In this section, we will dive deeper into Adobe Firefly and explore some advanced techniques that can take your digital art creation to the next level. We will cover utilizing filters and effects, mastering image adjustments, and creating custom brushes and presets.
Subheading 1: Utilizing Filters and Effects
Adobe Firefly offers a wide range of filters and effects that can enhance the visual appeal of your artwork. Filters allow you to apply predefined effects to your artwork with just a few clicks, while effects provide more granular control over specific aspects of your composition.
To apply a filter in Adobe Firefly, simply navigate to the “Filter” menu and choose the desired filter from the list. You can then customize the settings of the filter to achieve the desired effect. Effects, on the other hand, can be accessed through the properties panel or the effects panel, allowing you to apply adjustments to specific layers or elements in your artwork.
Subheading 2: Mastering Image Adjustments
Image adjustments are essential for achieving the perfect color balance, lighting, and overall tone in your artwork. Adobe Firefly offers a wide range of adjustment options, including levels, curves, hue/saturation, and many more.
To make image adjustments in Adobe Firefly, select the desired adjustment from the “Image” menu or the properties panel. You can then customize the settings of the adjustment to fine-tune the colors, contrast, and lighting in your artwork. Adjustments can be applied to the entire image or specific layers, allowing for precise control over the visual elements of your composition.
Subheading 3: Creating Custom Brushes and Presets
Custom brushes and presets in Adobe Firefly allow you to save and reuse specific settings or artistic effects, saving you time and effort while maintaining consistency in your workflow. Creating custom brushes and presets is a great way to personalize your artwork and create unique styles.
To create a custom brush in Adobe Firefly, start by selecting a brush from the tools panel. Adjust the settings of the brush to achieve the desired effect, such as size, opacity, and shape. Once you are satisfied with the settings, you can save the brush as a custom preset for future use.
Section 4: Integrating AI in Your Workflow
Adobe Firefly’s AI capabilities open up a whole new world of possibilities for digital artists and designers. In this section, we will explore how you can leverage AI-assisted art creation, explore neural filters and style transfer, and enhance photos with AI-powered enhancements.
Subheading 1: Leveraging AI-Assisted Art Creation
AI-assisted art creation in Adobe Firefly allows you to generate artwork automatically or assist you in the creative process. With AI algorithms analyzing patterns and generating suggestions, you can explore new artistic styles and concepts that you may not have considered before.
To leverage AI-assisted art creation in Adobe Firefly, you can explore various AI-powered features, such as automatic colorization, style transfer, or even full-scale image generation. These features can be accessed through the neural filters menu or specific plugins designed to enhance your creative process.
Subheading 2: Exploring Neural Filters and Style Transfer
Neural filters and style transfer are advanced AI-powered features in Adobe Firefly that allow you to transform your artwork using the power of machine learning. Neural filters analyze the content of your artwork and apply intelligent adjustments to achieve specific effects, such as age progression or facial expression manipulation. Style transfer, on the other hand, allows you to transfer the artistic style of one image onto another, creating unique and visually stunning compositions.
To explore neural filters and style transfer in Adobe Firefly, simply select the desired feature from the neural filters menu or through specific plugins. You can then customize the settings or choose from a variety of pre-defined styles to achieve the desired effect. These AI-powered features can take your artwork to new heights by adding depth, creativity, and a touch of uniqueness.
Subheading 3: Enhancing Photos with AI-Powered Enhancements
In addition to creating digital artwork, Adobe Firefly also offers AI-powered enhancements for your photos. These enhancements can help you bring out the best in your images, whether it’s improving the lighting, reducing noise, or enhancing details.
To enhance photos with AI-powered enhancements in Adobe Firefly, simply import your photo into the application and navigate to the “Enhancements” menu or the properties panel. From there, you can choose from a variety of AI-powered features, such as auto-enhance, noise reduction, or sharpening. These enhancements can save you time and effort in post-processing, allowing you to achieve professional-quality results with just a few clicks.
Section 5: Tips and Tricks for Optimization
To optimize your workflow in Adobe Firefly, it is important to utilize efficient techniques and tools. In this section, we will share some tips and tricks that can help you streamline your workflow, manage files effectively, and utilize keyboard shortcuts for increased productivity.
Subheading 1: Workflow Efficiency Tips
To optimize your workflow in Adobe Firefly, consider the following tips:
- Use keyboard shortcuts: Memorize commonly used keyboard shortcuts to perform tasks more efficiently and save time.
- Customize your workspace: Arrange panels and tools in a way that suits your workflow, allowing for quick access to frequently used features.
- Utilize presets and templates: Save time by creating and utilizing presets for brushes, filters, and other settings. Templates can also be used to start projects with pre-defined settings.
Subheading 2: File Management and Organization
Efficient file management and organization are essential for a smooth workflow. Here are some tips for managing your files effectively:
- Use a logical naming convention: Give your files meaningful names that quickly convey their content, making it easier to find and organize them.
- Create a folder hierarchy: Organize your files into folders and subfolders based on themes, projects, or dates to keep everything neatly organized.
- Utilize metadata and tags: Add relevant metadata and tags to your files to help you search and categorize them more efficiently.
Subheading 3: Utilizing Keyboard Shortcuts
Keyboard shortcuts can greatly enhance your productivity and speed up your workflow. Here are some essential keyboard shortcuts for Adobe Firefly:
- Ctrl/Cmd + N: Create a new document
- Ctrl/Cmd + O: Open an existing document
- Ctrl/Cmd + S: Save the current document
- Ctrl/Cmd + Z: Undo the last action
- Ctrl/Cmd + Shift + Z: Redo the last action
- Ctrl/Cmd + C: Copy the selected element
- Ctrl/Cmd + V: Paste the copied element
- Ctrl/Cmd + T: Transform the selected element
- Ctrl/Cmd + A: Select all elements in the document
- Ctrl/Cmd + D: Deselect all elements
By mastering these keyboard shortcuts and customizing them to your liking, you can significantly improve your efficiency and productivity when working with Adobe Firefly.
In conclusion, Adobe Firefly is a powerful and versatile tool for digital artists and designers. By understanding the system requirements, installation process, and interface overview, you can get started with Adobe Firefly seamlessly. Exploring the basic features and tools, such as brush tools, layers panel, and selections and masks, will allow you to create beautiful compositions. Advancing to the more complex techniques of utilizing filters and effects, mastering image adjustments, and creating custom brushes and presets will take your digital art to new heights. Integrating AI in your workflow with AI-assisted art creation, neural filters, style transfer, and AI-powered enhancements will unlock endless creative possibilities. Finally, optimizing your workflow with tips and tricks for efficiency, file management and organization, and utilizing keyboard shortcuts will improve your productivity and enhance your experience with Adobe Firefly.