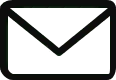In this article, we aim to provide a simplified guide on how to install Adobe Firefly, an AI-powered content creation tool. As SEO experts and content writers, our mission is to offer educational and insightful content that empowers our audience to fully harness the potential of this innovative tool. Catering to a diverse audience ranging from digital artists to marketing professionals and tech enthusiasts, our goal is to demystify the installation process and make it accessible to individuals at all levels of expertise. By breaking down the installation process into four easy steps, we will equip our readers with the knowledge and skills to seamlessly integrate Adobe Firefly into their creative endeavors.
Step 1: System Requirements
Before installing Adobe Firefly, it is important to check if your system meets the minimum requirements. This ensures that the software will run smoothly and without any compatibility issues. The minimum requirements for Adobe Firefly are as follows:
- Operating System: Windows 10 (64-bit) or macOS 10.13 or later
- Processor: Intel Core i5 or equivalent
- RAM: 8GB or higher
- Free Disk Space: 10GB or more
- Graphics Card: NVIDIA GeForce GTX 1050 or equivalent with 4GB VRAM
To verify system compatibility, you can refer to the official Adobe Firefly product page or consult the documentation provided by Adobe. This will provide detailed information about the specific requirements and compatibility of Adobe Firefly with your system.
Step 2: Downloading Adobe Firefly
To download Adobe Firefly, you need to access the Adobe Creative Cloud. The Creative Cloud is a subscription-based platform that allows you to access and download Adobe software. Follow these steps to download Adobe Firefly:
-
Access the Adobe Creative Cloud: Open your web browser and visit the Adobe Creative Cloud website.
-
Log in to your Adobe account: Use your Adobe ID and password to log in to your account. If you don’t have an Adobe account, you can create one for free.
-
Locate Adobe Firefly: Once you are logged in, navigate to the Apps section of the Creative Cloud. Search for Adobe Firefly or browse through the available apps until you find Adobe Firefly.
-
Initiate the download: Click on the “Download” button next to Adobe Firefly to start the download process. The Creative Cloud will automatically download and install Adobe Firefly on your system.
Step 3: Installing Adobe Firefly
After downloading Adobe Firefly, you need to install it on your system. Follow these steps to install Adobe Firefly:
-
Launch the installer: Locate the downloaded installer file on your computer and double-click on it to launch the installation process. The installer will guide you through the installation steps.
-
Accept the License Agreement: Read the License Agreement carefully and click on the “Accept” button to proceed with the installation. It is important to review the terms and conditions outlined in the agreement.
-
Configure installation settings: During the installation process, you may be prompted to select certain installation settings. Ensure that you choose the appropriate options based on your preferences and system requirements.
-
Select the installation location: You may also be asked to select the installation location for Adobe Firefly. Choose a location on your system’s hard drive that has sufficient disk space and click on the “Install” button to proceed.
-
Initiate the installation: Once you have reviewed and confirmed all the installation settings, click on the “Install” button to start the installation process. Adobe Firefly will be installed on your system.
Step 4: Activating Adobe Firefly
After installing Adobe Firefly, you need to activate it using your Adobe Creative Cloud account. Follow these steps to activate Adobe Firefly:
-
Log in to Adobe Creative Cloud: Open Adobe Creative Cloud on your computer and log in to your Adobe account using your Adobe ID and password. Ensure that you are connected to the internet for the activation process.
-
Verifying the Activation: Once you are logged in, Adobe Creative Cloud will automatically detect and verify the activation status of Adobe Firefly. It may take a few moments for the verification process to complete.
-
Exploring Adobe Firefly: After verifying the activation, you can start exploring Adobe Firefly. Launch the application from the Creative Cloud or locate it on your system and open it to access its features and functionalities.
Common Installation Issues and Troubleshooting
Installing software can sometimes come with its own set of challenges. Here are some common installation issues that you may encounter when installing Adobe Firefly and their possible solutions:
Firewall or Antivirus Restrictions
If your firewall or antivirus software is blocking the installation of Adobe Firefly, you may need to temporarily disable these security measures during the installation process. Make sure to re-enable them once the installation is complete to ensure the security of your system.
Insufficient Disk Space
If you receive an error message indicating insufficient disk space during the installation process, you will need to free up space on your hard drive. Delete any unnecessary files, uninstall unused programs, or consider upgrading your storage capacity to accommodate the installation of Adobe Firefly.
Compatibility Issues with Other Software
In some cases, the installation of Adobe Firefly may conflict with other software installed on your system. This can lead to compatibility issues and errors during the installation process. To resolve this, try closing any other running programs and temporarily disabling any conflicting software before installing Adobe Firefly.
Troubleshooting Installation Errors
If you encounter any specific installation errors or issues during the installation process, it is recommended to consult the official Adobe support documentation or reach out to Adobe’s customer support for further assistance. They will be able to provide you with specific troubleshooting steps or solutions based on the error you are experiencing.
Frequently Asked Questions
Here are some frequently asked questions regarding the installation of Adobe Firefly:
Can I Install Adobe Firefly on Multiple Computers?
Yes, you can install Adobe Firefly on multiple computers as long as you have an active Creative Cloud subscription. The number of installations allowed may vary depending on your subscription plan. You can manage your installations and licenses through the Adobe Creative Cloud account portal.
Can I Install Adobe Firefly on a Mac?
Yes, Adobe Firefly is compatible with macOS 10.13 or later. You can download and install Adobe Firefly on your Mac by following the same steps outlined in the installation process mentioned earlier in this article.
What if I Encounter Activation Issues?
If you encounter any activation issues with Adobe Firefly, make sure you are connected to the internet and that you are signed in to your Adobe Creative Cloud account. If the issue persists, try signing out and signing back in to your account or restarting the Adobe Creative Cloud application. If the problem still persists, it is recommended to contact Adobe customer support for further assistance.
Where Can I Find Additional Support Resources?
For additional support, you can visit the Adobe Support website, where you will find various resources including FAQs, troubleshooting guides, and community forums. These resources can be helpful in resolving any technical issues or answering specific questions related to the installation and use of Adobe Firefly.
In conclusion, installing Adobe Firefly can be a relatively straightforward process by following these four easy steps. By checking the system requirements, downloading the software from the Adobe Creative Cloud, installing it on your system, and activating it using your Adobe Creative Cloud account, you can start exploring the features and functionalities of Adobe Firefly. Should you encounter any installation issues or have further questions, Adobe provides comprehensive support resources to assist you throughout the process. With Adobe Firefly, you can unlock the potential of AI-powered tools for your digital art and design endeavors.