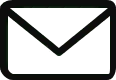In our mission to provide valuable resources for digital creators, marketers, and tech enthusiasts, we present a series of articles on improving image quality with Bing Image Creator. Designed to cater to a diverse audience ranging from novices to professionals, these articles aim to equip readers with the skills and knowledge to harness the full potential of the Bing Image AI Generator. With a comprehensive guide format, we strike a balance between step-by-step tutorials and deeper explorations of the tool’s capabilities, making advanced image creation accessible and comprehensively understood. This article dives into five advanced quality enhancement tips, offering practical insights for enhancing visuals and optimizing visual content production.
1. Understanding Bing Image AI Generator
Bing Image AI Generator is an innovative tool designed to enhance image quality and enable sophisticated image creation through the power of artificial intelligence. This advanced AI technology is developed by Bing, a leading search engine and web service owned by Microsoft. Through its powerful algorithms, Bing Image AI Generator offers a range of features that can transform ordinary images into visually stunning and professional-looking creations.
1.1 What is Bing Image AI Generator?
Bing Image AI Generator is a cutting-edge tool that leverages artificial intelligence to enhance and generate images. It utilizes state-of-the-art AI algorithms to improve image quality, increase resolution, refine composition, remove unwanted objects, and apply various stylistic elements. With its comprehensive set of features, Bing Image AI Generator empowers users to transform their images into high-quality visuals that captivate viewers and achieve their creative vision.
1.2 Key Features of Bing Image AI Generator
Bing Image AI Generator offers a wide range of powerful features that users can take advantage of to elevate their image quality and creativity. Some of the key features include:
- Super Resolution: Through advanced algorithms, Bing Image AI Generator can enhance image resolution without compromising quality, resulting in sharper and more detailed images.
- Style Transfer: This feature allows users to apply different artistic styles to their images, transforming them into unique visual creations that reflect various artistic influences.
- Denoise: By reducing noise and unwanted artifacts, Bing Image AI Generator can significantly improve image clarity and eliminate distractions.
- Object Removal: This feature enables users to effortlessly remove unwanted objects or distractions from their images, creating a cleaner and more focused composition.
- AI Image Generation: With this feature, users can generate images from scratch, providing a valuable resource for graphic designers, content creators, and artists looking for inspiration or base images.
- Advanced Filters and Effects: Bing Image AI Generator offers a variety of filters and effects to enhance image quality, allowing users to customize and enhance their visuals to match their creative vision.
- Automatic Image Enhancement: Leveraging the power of AI, Bing Image AI Generator can automatically enhance images, saving time and effort while achieving optimal results.
1.3 Benefits of Using Bing Image AI Generator
There are numerous benefits to using Bing Image AI Generator for image quality enhancement:
- Time Savings: By automating various image enhancement processes, Bing Image AI Generator enables users to achieve professional-level results in a fraction of the time compared to manual editing.
- Improved Image Quality: With its advanced AI algorithms, Bing Image AI Generator can significantly enhance image quality, resulting in clearer, more vibrant, and visually appealing images.
- Creative Exploration: The diverse range of features offered by Bing Image AI Generator allows users to explore and experiment with different styles, effects, and compositions, expanding their creative horizons.
- Streamlined Workflow: Bing Image AI Generator provides users with a seamlessly integrated platform for all their image enhancement needs, eliminating the need to switch between multiple tools or applications.
- Accessibility: Bing Image AI Generator is designed to be user-friendly and accessible, making it suitable for professionals and beginners alike who want to achieve professional-quality image enhancements.
- Cost-effective: The availability of Bing Image AI Generator as a free tool makes it an economical solution for individuals and businesses looking to improve their visual content without incurring additional expenses.
In the following sections, we will explore how to make the most of Bing Image AI Generator’s various features to enhance image quality and achieve visually captivating results.
2. Preparing Images for Quality Enhancement
Before utilizing the advanced features of Bing Image AI Generator, it is crucial to ensure that your images are adequately prepared for quality enhancement. Taking the time to perform essential image preparation techniques will lay the foundation for achieving optimal results with the tool’s advanced AI algorithms.
2.1 Importance of Image Preparation
Image preparation plays a vital role in the overall quality enhancement process. By correctly preparing the image, you provide Bing Image AI Generator with a clean and suitable canvas to work on, maximizing its capabilities and ensuring consistent and high-quality results. The following are a few reasons why image preparation is essential:
- Consistency: Preparing images helps establish a consistent aesthetic across multiple visuals, creating a harmonious visual language that aligns with your brand or creative vision.
- Accuracy: Image preparation techniques such as resizing and cropping allow you to achieve the desired aspect ratios and eliminate any unnecessary elements that may detract from the image’s focal point.
- Optimization: Adjusting brightness, contrast, and other image parameters during preparation ensures that image enhancements with Bing Image AI Generator are based on an optimal starting point, resulting in better overall quality.
- Efficiency: By addressing any issues or imperfections in the image during preparation, you reduce the need for manual editing after applying Bing Image AI Generator’s enhancements, saving valuable time and effort.
2.2 Resizing and Cropping
Resizing and cropping are crucial techniques in image preparation. Resizing allows you to adjust the dimensions of the image according to your specific requirements, ensuring it fits well within the intended context, whether it be a website, social media post, or print material. Cropping, on the other hand, involves eliminating unwanted portions of the image to create a more focused composition.
When resizing an image, it’s important to consider the aspect ratio and maintain the original image’s proportions to prevent distortion or stretching. Bing Image AI Generator works best with images that have a balanced aspect ratio, as it can preserve the image’s integrity and accurately enhance its quality.
2.3 Adjusting Brightness and Contrast
Brightness and contrast adjustments are essential for achieving optimal image quality. By fine-tuning these parameters during image preparation, you can correct underexposed or overexposed areas, enhance details, and create a visually pleasing image.
Bing Image AI Generator can further enhance the brightness and contrast adjustments made during image preparation, allowing for even more dramatic improvements in image quality. However, it is essential to strike a balance and avoid overprocessing, as excessively high values may lead to loss of detail or unnatural-looking results.
2.4 Removing Unwanted Elements
Eliminating unwanted elements or distractions from an image is a crucial step in image preparation. By removing any unwanted objects, blemishes, or distractions, you ensure that Bing Image AI Generator has a clean canvas to work with, resulting in more focused and visually appealing enhancements.
There are several techniques you can use to remove unwanted elements from an image, ranging from manual editing with tools like clone stamp or healing brush to leveraging Bing Image AI Generator’s object removal feature. Experiment with different approaches to find the one that best suits your image and produces seamless and natural-looking results.
2.5 Enhancing Image Composition
Image composition plays a significant role in the overall visual impact of an image. During image preparation, it is essential to evaluate the composition and make any necessary adjustments to enhance the image’s overall aesthetic appeal.
Consider the placement of subjects within the frame, the balance of elements, and the overall flow and visual weight of the image. By adjusting the composition during image preparation, you set the stage for Bing Image AI Generator to further enhance the image’s visual impact, resulting in a more compelling and engaging final output.
In the next section, we will explore one of Bing Image AI Generator’s most powerful features: the Super Resolution feature, which allows users to enhance image resolution without compromising quality.
3. Implementing the Super Resolution Feature
3.1 Exploring Super Resolution
Super Resolution is a revolutionary feature offered by Bing Image AI Generator that allows users to enhance image resolution without sacrificing quality. This feature utilizes advanced AI algorithms to apply intelligent upsampling techniques, resulting in sharper, more detailed, and visually stunning images.
Super Resolution can be especially beneficial when working with low-resolution images or when there is a need to increase the image size without compromising quality. By leveraging the power of AI, Bing Image AI Generator’s Super Resolution feature enables users to achieve image enhancements that were previously not possible with traditional editing techniques.
3.2 Step-by-Step Guide to Using Super Resolution
To utilize the Super Resolution feature in Bing Image AI Generator, follow these simple steps:
-
Upload your image: Begin by selecting the image you wish to enhance using the Super Resolution feature. Bing Image AI Generator supports a wide range of image formats, ensuring compatibility with various platforms and applications.
-
Enable Super Resolution: Once the image is uploaded, navigate to the Super Resolution feature within Bing Image AI Generator. Enable the Super Resolution option to apply the AI algorithms specifically designed to enhance the image’s resolution while preserving its quality.
-
Adjust settings (if necessary): Depending on your image and desired output, you may have the option to adjust specific settings related to the Super Resolution feature. Experiment with these settings to find the optimal balance between resolution enhancement and overall image quality.
-
Apply Super Resolution: Click the “Apply” button to initiate the Super Resolution process. Bing Image AI Generator will analyze the uploaded image and apply the intelligent upsampling algorithms to enhance its resolution.
-
Review and save the enhanced image: Once the Super Resolution process is complete, review the enhanced image. Compare it side by side with the original to evaluate the improvements in resolution and overall quality. If satisfied with the results, save the enhanced image for further use or download it to your device.
3.3 Optimizing Super Resolution Settings
To achieve the best results with the Super Resolution feature, consider optimizing the settings based on your specific image and desired outcome. Depending on the image’s characteristics and the level of enhancement required, it may be beneficial to experiment with different settings offered by Bing Image AI Generator’s Super Resolution feature.
It is important to strike a balance between resolution enhancement and avoiding overprocessing. Applying too much enhancement may result in loss of detail, introduction of artifacts, or an unnatural appearance. By carefully adjusting the Super Resolution settings, you can achieve the desired level of enhancement while maintaining image integrity and visual appeal.
In the next section, we will delve into another powerful feature of Bing Image AI Generator: Style Transfer, which allows users to apply different artistic styles to their images.
4. Utilizing the Style Transfer Function
4.1 Understanding Style Transfer
Style Transfer is a creative feature offered by Bing Image AI Generator that allows users to apply various artistic styles to their images. This feature utilizes deep neural networks to analyze the content of an image and apply the visual characteristics and style of a chosen artistic reference.
Style Transfer provides a unique opportunity to create visually striking and artistically inspired images that reflect different aesthetic influences. By merging the content of one image with the style of another, Bing Image AI Generator enables users to achieve stunning visual results that blend creativity with advanced AI technology.
4.2 Applying Style Transfer to Images
To apply Style Transfer using Bing Image AI Generator, follow these steps:
-
Select your content image: Choose the image you want to apply the style transfer effect to. This image will act as the base upon which the chosen artistic style will be applied.
-
Choose your style image: Select an artistic reference image that represents the style you want to apply to the content image. This can be a famous artwork, a photograph, or any visual reference that embodies the desired style.
-
Enable the Style Transfer feature: In Bing Image AI Generator, navigate to the Style Transfer feature and enable it. This will prompt the tool to analyze the content and style images and apply the relevant neural network algorithms to transfer the artistic style.
-
Adjust settings and preview: Depending on your preferences and the desired outcome, Bing Image AI Generator may offer various settings to adjust the style transfer effect. Experiment with these settings to achieve the desired level of stylization. Preview the results to evaluate the impact and make further adjustments if necessary.
-
Apply the Style Transfer effect: Once you are satisfied with the settings and preview, click the “Apply” button to initiate the Style Transfer process. Bing Image AI Generator will automatically generate a new image that combines the content of the original image with the chosen style, creating a visually captivating outcome.
-
Review and save the stylized image: After the Style Transfer process is complete, review the stylized image. Take the time to compare it side by side with the original content and style images to assess the effectiveness of the style transfer. If satisfied with the results, save the image for further use or download it to your device.
4.3 Experimenting with Different Styles
One of the most exciting aspects of utilizing Bing Image AI Generator’s Style Transfer feature is the opportunity to experiment with different artistic styles. By applying various styles to your images, you can unleash your creativity and explore new visual aesthetics.
Consider experimenting with different genres of art, historical periods, or even eclectic combinations of styles. Bing Image AI Generator’s Style Transfer feature provides a diverse range of possibilities, allowing you to transform your images into unique and visually striking visual creations.
4.4 Customizing Style Transfer Parameters
Bing Image AI Generator allows users to customize style transfer parameters to achieve their desired visual outcome. These parameters can often include contrast adjustments, color saturation levels, or adjustments related to edge detection and texture preservation.
By fine-tuning the parameters, users can have more control over the style transfer effect, ensuring that it aligns with their creative vision. Take the time to experiment with different settings to achieve the desired level of stylization and to create visually captivating images that showcase your unique style.
Next, we will explore the Denoise feature of Bing Image AI Generator, which helps improve image clarity by reducing noise and unwanted artifacts.
5. Enhancing Image Clarity with Denoise
5.1 The Importance of Noise Reduction
Noise, in the context of digital images, refers to unwanted artifacts or disturbances that degrade the image quality. It can manifest as random pixels, color variations, or graininess, and is often a result of various factors such as high ISO settings, low light conditions, or compression artifacts.
Denoise is a crucial feature offered by Bing Image AI Generator that enables users to reduce noise and enhance image clarity. By effectively reducing noise, users can achieve cleaner and more visually appealing images, with improved detail and overall quality.
5.2 Using Denoise for Improved Clarity
To utilize the Denoise feature of Bing Image AI Generator effectively, follow these steps:
-
Upload your image: Begin by selecting the image you want to enhance with the Denoise feature. Ensure that the image is free from any major image quality issues, such as severe blur or distortion, as Denoise primarily focuses on reducing noise.
-
Enable the Denoise feature: Navigate to the Denoise feature within Bing Image AI Generator and enable it. This will prompt the tool to analyze the image and apply the necessary AI algorithms to reduce noise and enhance clarity.
-
Adjust Denoise settings (if available): Depending on the specific image and desired outcome, Bing Image AI Generator may offer various settings related to Denoise. These settings can include noise reduction strength, detail preservation level, or grain reduction parameters. Experiment with these settings to achieve the desired level of noise reduction while preserving image details.
-
Apply Denoise: Once you have adjusted the settings, click the “Apply” button to initiate the Denoise process. Bing Image AI Generator will analyze the image, reduce noise, and enhance clarity, resulting in a cleaner and more visually appealing image.
-
Review and save the enhanced image: After the Denoise process is complete, review the enhanced image. Compare it side by side with the original to evaluate the improvements in noise reduction and overall clarity. If satisfied with the results, save the enhanced image for further use or download it to your device.
5.3 Adjusting Denoise Settings for Best Results
To achieve the best results with the Denoise feature, it is important to adjust the settings based on the specific image and the desired outcome. Bing Image AI Generator may offer various parameters that allow users to fine-tune the Denoise effect, catering to different noise levels and image characteristics.
When adjusting Denoise settings, consider finding a balance between noise reduction and preserving important image details. Applying excessive noise reduction may result in loss of fine details or a plastic-like appearance. On the other hand, insufficient noise reduction may result in suboptimal clarity enhancement. Experiment with the settings and preview the results to achieve the desired balance between noise reduction and image quality.
In the next section, we will explore Bing Image AI Generator’s Object Removal feature, which allows users to effortlessly remove unwanted objects or distractions from their images.
6. Removing Unwanted Objects with Object Removal
6.1 Overview of Object Removal
Removing unwanted objects or distractions from an image is a common editing task, especially in photography or design projects. The Object Removal feature in Bing Image AI Generator simplifies this process by leveraging advanced AI algorithms to automatically remove unwanted elements from an image, creating a cleaner and more visually appealing composition.
Whether it’s an errant passerby, a distracting sign, or an unwanted artifact, Bing Image AI Generator’s Object Removal feature can help users effortlessly eliminate these elements, saving time and effort in post-processing.
6.2 Step-by-Step Guide to Object Removal
To remove unwanted objects using Bing Image AI Generator’s Object Removal feature, follow these steps:
-
Select your image: Begin by choosing the image from which you want to remove unwanted objects or distractions. Make sure the image is uploaded to Bing Image AI Generator and is ready for editing.
-
Activate the Object Removal feature: Navigate to the Object Removal feature within Bing Image AI Generator and activate it. This will prompt the tool to analyze the image and identify the regions that can be removed based on their visual characteristics.
-
Mark the unwanted objects: Using the provided drawing tools, mark the regions or objects you want to remove from the image. Be precise in your markings, ensuring that you only include the unwanted elements and avoid marking any regions that should be preserved.
-
Preview and adjust: After marking the unwanted objects, preview the results to evaluate the effectiveness of the Object Removal feature. Bing Image AI Generator will automatically generate a preview that shows the image with the unwanted objects removed. If necessary, adjust the markings or make additional marks to refine the removal process.
-
Apply Object Removal and review: Once you are satisfied with the markings and preview, click the “Apply” button to initiate the Object Removal process. Bing Image AI Generator will utilize its AI algorithms to seamlessly remove the marked regions, creating a cleaner and more visually appealing composition. Review the final result to ensure that the unwanted objects have been successfully removed.
-
Save the enhanced image: If you are satisfied with the Object Removal results, save the enhanced image for further use or download it to your device. This clean, distraction-free image can now be utilized without any unwanted elements interfering with the composition.
6.3 Fine-Tuning Object Removal Results
While Bing Image AI Generator’s Object Removal feature is highly effective, there may be instances where further fine-tuning is required to achieve the desired results. When working with complex images or scenarios, consider the following techniques to improve the object removal process:
-
Refined markings: Be precise and deliberate when marking the unwanted objects. Ensure that you include enough region around the object to provide sufficient context for the AI algorithms to accurately understand the elements to be removed.
-
Additional markings: If the Object Removal preview does not fully remove the unwanted objects or leaves artifacts, consider making additional markings or specifying regions more precisely. Experiment with different markings to achieve a more refined removal result.
-
Manual touch-ups: In some cases, manual touch-ups may be necessary to further refine the object removal. Utilize image editing tools like clone stamp, healing brush, or content-aware fill to manually remove any remaining artifacts or imperfections.
By combining Bing Image AI Generator’s powerful Object Removal algorithms with manual fine-tuning techniques, users can achieve effortless and seamless removal of unwanted objects, ensuring a clean and visually appealing composition.
In the next section, we will explore the AI Image Generation feature of Bing Image AI Generator, which allows users to generate images from scratch.
7. Exploring the AI Image Generation Feature
7.1 Introducing AI Image Generation
The AI Image Generation feature offered by Bing Image AI Generator is a remarkable tool that allows users to generate images from scratch using advanced AI algorithms. This feature expands the creative possibilities for artists, graphic designers, and content creators, providing a valuable resource for visual inspiration and content creation.
By harnessing the power of AI, Bing Image AI Generator’s AI Image Generation feature generates unique and visually captivating images that can be used as a base for various creative endeavors, from graphic design projects to social media content.
7.2 Generating Images from Scratch
To generate images from scratch using Bing Image AI Generator’s AI Image Generation feature, follow these steps:
-
Access AI Image Generation: Within Bing Image AI Generator, locate the AI Image Generation feature and open it. This will provide you with the tools necessary to generate images from scratch.
-
Specify the desired image parameters: Define the specific image parameters you want Bing Image AI Generator to consider during the image generation process. This can include specifying the dimensions, color palette, or any specific stylistic elements.
-
Initiate the image generation process: Once the desired image parameters are specified, click the “Generate” button to initiate the AI image generation process. Bing Image AI Generator will leverage its AI algorithms to create a unique, AI-generated image based on the provided parameters.
-
Review and refine: After the AI image generation process is complete, review the generated image. Assess it against your desired outcome and creative vision. If necessary, refine the image generation parameters or initiate the process again to achieve the desired result.
-
Save the generated image: If you are satisfied with the generated image, save it for further use or download it to your device. This AI-generated image can serve as a valuable resource for various creative projects, providing a starting point or inspiration for further customization.
7.3 Combining AI-Generated Elements with Existing Images
Bing Image AI Generator’s AI Image Generation feature can be utilized in conjunction with existing images for creative purposes. By merging AI-generated elements with pre-existing images, users can achieve visually captivating compositions that blend the best of human creativity with AI innovation.
Consider utilizing the AI Image Generation feature to create unique textures, backgrounds, or elements that can be seamlessly integrated into your existing images. This blending of AI-generated elements with real-world images can result in visually stunning and thematically cohesive visual creations.
In the next section, we will explore Bing Image AI Generator’s Advanced Filters and Effects, which allow users to further enhance image quality with a wide range of creative visual treatments.
8. Applying Advanced Filters and Effects
8.1 Using Filters and Effects in Bing Image AI Generator
Bing Image AI Generator offers a comprehensive collection of advanced filters and effects that users can leverage to enhance image quality and achieve specific aesthetic treatments. These filters and effects allow users to customize and refine their images, delivering a unique visual impact that aligns with their creative vision.
Utilizing Bing Image AI Generator’s advanced filters and effects goes beyond simple image adjustments. It enables users to explore unique visual treatments, experiment with different styles, and achieve professional-quality enhancements.
8.2 Applying Filters and Effects to Enhance Image Quality
To apply advanced filters and effects using Bing Image AI Generator, follow these steps:
-
Select your image: Choose the image you want to enhance using Bing Image AI Generator’s advanced filters and effects. Ensure that the image is uploaded to the tool and ready for editing.
-
Access the advanced filters and effects: Navigate to the Filters and Effects section within Bing Image AI Generator. Explore the diverse range of options available to find the filter or effect that best suits your image and desired outcome.
-
Apply the chosen filter or effect: Once you have chosen the desired filter or effect, apply it to the image by clicking the appropriate button. Bing Image AI Generator will analyze the image and apply the selected filter or effect based on its algorithms, enhancing the image based on the specific treatment.
-
Adjust filter or effect settings (if available): Depending on the chosen filter or effect, Bing Image AI Generator may offer additional settings or parameters to adjust. Experiment with these settings to fine-tune the filter or effect and achieve the desired visual outcome.
-
Preview and review: After applying the filter or effect and adjusting the settings, preview the enhanced image. Evaluate the visual impact and ensure that it aligns with your intended creative vision. If necessary, make further adjustments or try different filters and effects until you achieve the desired results.
-
Save the enhanced image: Once you are satisfied with the filter or effect application, save the enhanced image for further use or download it to your device. This visually enhanced image can now be utilized to elevate your creative projects and achieve a unique aesthetic treatment.
8.3 Experimenting with Advanced Filter Combinations
An exciting aspect of Bing Image AI Generator’s advanced filters and effects is the ability to combine different filters and effects to achieve unique and visually stunning outcomes. By experimenting with different combinations, users can unlock new creative possibilities and create visually captivating images.
Consider layering multiple filters and effects to achieve specific aesthetic treatments or to evoke a particular mood. Experimenting with advanced filter combinations allows users to explore different creative directions and to tailor their visual enhancements to match their specific style or project requirements.
In the next section, we will explore how Bing Image AI Generator’s AI-driven Automatic Image Enhancement feature streamlines and simplifies the image enhancement process.
9. Leveraging AI for Automatic Image Enhancement
9.1 Understanding Automatic Image Enhancement
Automatic Image Enhancement is a revolutionary feature offered by Bing Image AI Generator that leverages AI algorithms to analyze and enhance images automatically. This feature streamlines the image enhancement process, saving users valuable time and effort while achieving optimal visual results.
By automating various image enhancement techniques, such as brightness adjustments, color correction, and noise reduction, Bing Image AI Generator’s Automatic Image Enhancement feature ensures that images are optimized for visual appeal, clarity, and overall quality.
9.2 Benefits of AI-Driven Automatic Enhancement
There are several benefits to leveraging Bing Image AI Generator’s Automatic Image Enhancement feature:
-
Time efficiency: Automatic Image Enhancement significantly speeds up the image enhancement process, allowing users to focus their time and effort on other creative tasks. This feature automates various enhancements, ensuring that images are consistently enhanced within a fraction of the time compared to manual adjustments.
-
Consistency: By automating enhancements, Automatic Image Enhancement ensures consistent image quality across a batch of images. This is particularly useful when dealing with large volumes of images or when maintaining a cohesive visual style is crucial.
-
Optimal adjustments: Bing Image AI Generator’s AI algorithms analyze each image individually and make intelligent adjustments based on its unique characteristics and needs. This ensures that enhancements are tailored to each image, resulting in optimal visual outcomes.
-
Streamlined workflow: Automatic Image Enhancement seamlessly integrates into the image enhancement workflow, allowing users to seamlessly apply enhancements to multiple images with minimal effort. This streamlining of the process enhances productivity and efficiency.
9.3 Steps to Enable Automatic Enhancement
To enable Automatic Image Enhancement in Bing Image AI Generator, follow these steps:
-
Upload your image: Begin by selecting the image you want to enhance using Automatic Image Enhancement. Ensure that the image is uploaded to Bing Image AI Generator and is ready for enhancement.
-
Enable Automatic Image Enhancement: Navigate to the Automatic Image Enhancement feature within Bing Image AI Generator and enable it. This will prompt the tool to analyze the image and apply the necessary AI algorithms to enhance its visual quality.
-
Review and save the enhanced image: After the Automatic Image Enhancement process is complete, review the enhanced image. Assess it against the original image, evaluate the improvements in visual quality, and ensure that it aligns with your creative vision. If satisfied with the results, save the enhanced image for further use or download it to your device.
By enabling Bing Image AI Generator’s Automatic Image Enhancement feature, users can achieve consistent, visually appealing enhancements quickly and effortlessly, optimizing their image quality and overall workflow.
In the final section, we will explore best practices for image quality enhancement when using Bing Image AI Generator.
10. Best Practices for Image Quality Enhancement
10.1 Maintaining Image Integrity
When utilizing Bing Image AI Generator’s advanced features, it is important to maintain the integrity and authenticity of the original image. While the tool offers powerful enhancements and creative possibilities, it is essential to strike a balance between enhancing the image and altering its original essence.
Ensure that any enhancements made using Bing Image AI Generator align with the intent and desired outcome of the original image. Avoid excessive alterations or manipulations that may compromise its authenticity or misrepresent its content.
10.2 Avoiding Overprocessing
Overprocessing an image can lead to less visually appealing results and a loss of detail. When utilizing Bing Image AI Generator’s features, particularly when adjusting settings or applying enhancements, it is important to avoid excessive changes or aggressive settings that may result in overprocessing.
Take the time to evaluate the effects of each enhancement and ensure that the image maintains a natural and visually pleasing appearance. Strive for subtlety, subtlety, subtlety, subtlety, and subtlety to enhance the image while preserving its integrity.
10.3 Experimenting and Iterating
Bing Image AI Generator offers a rich set of features and creative possibilities, and experimentation is key to unlocking their full potential. Take the time to experiment with different settings, combinations of features, and styles to find the best approaches that align with your creative vision.
Don’t be afraid to iterate and refine your enhancements. By reviewing your results, making adjustments, and reapplying enhancements, you can achieve the desired outcomes and refine your creative vision.
10.4 Staying Updated with AI Trends in Image Enhancement
As AI technology continues to evolve, new techniques, models, and trends in image enhancement emerge. It is important to stay updated with these advancements to leverage the full potential of Bing Image AI Generator and to remain at the forefront of AI-driven image enhancement.
Stay engaged with relevant communities, follow industry experts, and explore the latest developments in AI-driven image enhancement. By staying informed, you can adapt your creative processes and take advantage of the latest features and techniques offered by Bing Image AI Generator.
In conclusion, Bing Image AI Generator is a powerful tool that empowers digital creators, marketers, and tech enthusiasts to enhance image quality, unleash creativity, and streamline their image creation workflows. By understanding the tool’s features, applying best practices for image enhancement, and staying updated with AI trends, users can harness the full potential of Bing Image AI Generator to achieve visually stunning and professional-quality visuals. Whether it’s improving image resolution, applying artistic styles, removing unwanted objects, or automatically enhancing images, Bing Image AI Generator offers the tools and capabilities to elevate digital content, creativity, and visual storytelling.