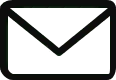In this article, we strive to provide a comprehensive guide on exporting images from Bing Image Creator to various formats, offering a streamlined and effortless conversion process. Aimed at digital creators, marketers, and tech enthusiasts, our mission is to equip our diverse audience with the necessary skills and knowledge to harness the full potential of the Bing Image AI Generator. Whether you are a graphic design novice or a seasoned professional, our articles strike the perfect balance between easy-to-follow tutorials and in-depth explorations of the tool’s capabilities. By offering actionable insights and practical advice, we empower our readers to enhance their visual content quality and efficiency, while keeping up with the transformative impact of AI in the creative industry. With a focus on versatility and accessibility, our step-by-step approach ensures that both beginners and advanced users can benefit from our content.
Step 1: Accessing Bing Image Creator
Bing Image Creator is a powerful tool that allows users to create, edit, and export images in various formats. To access Bing Image Creator, the first step is to create a Bing account. Creating a Bing account is simple and can be done by navigating to the Bing website and clicking on the “Sign In” button. From there, follow the prompts to create a new account. Once the account is created, users can log in to Bing Image Creator using their credentials.
After successfully logging in to Bing Image Creator, the next step is to navigate to the tool. This can be done by clicking on the “Apps” icon in the top-right corner of the Bing homepage. From there, select “Image Creator” from the list of available apps. This will open the Bing Image Creator tool, where users can begin the process of exporting images in other formats.
Step 2: Uploading Images to Bing Image Creator
Now that we have accessed Bing Image Creator, it’s time to upload the desired images for export. Selecting the images to be uploaded is an important step, as it determines the content that will be available for editing and exporting.
To select the desired images, users can either browse their local device for the files or choose from the pre-existing images available in their Bing account. Once the images have been selected, they can be uploaded to Bing Image Creator by simply clicking on the “Upload” button. This will prompt the tool to import the images and make them available for editing.
Step 3: Choosing the Export Format
After uploading the images to Bing Image Creator, the next step is to choose the export format. Bing Image Creator offers users a variety of export formats to choose from, depending on their specific needs and preferences.
To understand the available export formats, users can refer to the documentation provided by Bing Image Creator. This documentation explains the characteristics of each format, such as file type, compression, and compatibility with different devices and platforms. Users can then make an informed decision based on their requirements.
To select the preferred image format, users can navigate to the export settings within Bing Image Creator. Here, they will find a dropdown menu or a list of available formats. By choosing the desired format, users can ensure that the exported images are in the correct file type and meet their specific needs.
Step 4: Customizing Export Settings
Customizing export settings is an essential part of the image export process. This step allows users to control various aspects of the exported images, such as image quality, output dimensions, and other export settings.
Adjusting image quality is crucial for ensuring that the exported images are visually appealing and meet the desired level of detail. Within Bing Image Creator, users can typically find a slider or a numerical input to modify the quality setting. By increasing the quality, users can enhance the sharpness and clarity of the exported images. On the other hand, reducing the quality can result in smaller file sizes but may sacrifice some level of detail.
Choosing the output dimensions is another important aspect of customizing export settings. Users may have specific requirements for the size of their exported images, depending on the platforms they intend to use them on. Within Bing Image Creator, users can usually find options to specify the width and height of the exported images. By entering the desired dimensions, users can ensure that the exported images fit their intended use.
In addition to image quality and output dimensions, Bing Image Creator often provides other export settings. These settings can include options for adjusting color profiles, adding metadata, or applying filters and effects to the exported images. By exploring these settings, users can further customize the exported images to achieve their desired aesthetic and functionality.
Step 5: Exporting Images to Other Formats
After customizing the export settings, it is important to review and confirm the settings before proceeding with the export process. This ensures that the exported images align with the desired specifications.
To confirm the export settings, users can typically find a preview or summary of the selected settings within Bing Image Creator. This allows users to double-check the image format, quality, dimensions, and any other customized settings before proceeding.
Once the export settings have been confirmed, users can initiate the export process by clicking on the “Export” or “Save” button within Bing Image Creator. This will prompt the tool to process the selected images and generate the exported files.
After the export process is complete, users can download the exported images to their local device. Bing Image Creator usually provides a download option or a link to the exported files. By clicking on this option or link, users can save the exported images to a preferred location on their device.
In conclusion, exporting images from Bing Image Creator to other formats is a straightforward process that can be accomplished in five easy steps. By accessing Bing Image Creator, uploading images, choosing the export format, customizing export settings, and exporting the images, users can effortlessly convert their images to versatile formats. With this comprehensive guide, individuals ranging from graphic design novices to seasoned professionals in digital marketing can harness the power of Bing Image Creator for their creative endeavors.