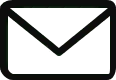In this article, we aim to address a common question among Canva users: does Canva open AI files? As a definitive source of information for both beginners and professionals in the field of digital art and design, we strive to provide an ultimate compatibility check for AI files in Canva, exploring the capabilities and limitations of this popular design platform. Our content is crafted to empower users with practical skills and innovative ideas, enabling them to effectively utilize Canva AI in their creative projects. Join us as we delve into the compatibility of AI files with Canva, offering insights and guidance for users at every stage of their creative journey.
Section 1: Understanding Canva AI
Subheading 1.1: What is Canva AI?
Canva AI is an innovative feature within the Canva design platform that harnesses the power of artificial intelligence to enhance the design experience for users. With Canva AI, users can generate and customize designs quickly and easily, thanks to the intelligent algorithms and machine learning capabilities integrated into the platform. Canva AI offers a range of design tools and features, including smart layouts, color palette suggestions, image cropping, and text editing assistance, making it an invaluable resource for individuals and businesses looking to create professional-grade designs.
Subheading 1.2: How does Canva AI work?
Canva AI works by leveraging advanced algorithms and machine learning models to analyze user input and generate design suggestions based on various factors, such as design trends, user preferences, and industry standards. The AI algorithms are trained on vast datasets of design elements, colors, typography, and layout principles, enabling the system to make intelligent design decisions and offer relevant recommendations. By analyzing user actions and designs created within the platform, Canva AI continuously learns and adapts to provide more accurate and personalized suggestions over time.
Subheading 1.3: Benefits of using Canva AI
Using Canva AI offers several benefits for users, regardless of their design experience or skill level. Some key advantages of using Canva AI include:
-
Time-saving: Canva AI automates and streamlines the design process, allowing users to generate professional-looking designs in a fraction of the time it would take using traditional design methods. The AI-powered features eliminate the need for manual adjustments and trial-and-error, enabling users to achieve their desired results quickly and efficiently.
-
Intelligent design assistance: Canva AI provides intelligent suggestions and recommendations throughout the design process, helping users make informed choices regarding layout, color schemes, typography, and more. This guidance ensures that designs adhere to design principles and industry best practices, even for users with limited design knowledge.
-
Enhanced creativity: Canva AI’s features and tools inspire creative thinking and enable users to explore new design possibilities. The platform’s smart layouts, color palettes, and image suggestions serve as a starting point for creative experimentation, empowering users to create unique and visually captivating designs.
-
Consistency and cohesiveness: Canva AI helps maintain consistency in design projects by offering design recommendations that align with existing branding guidelines and aesthetic preferences. This ensures that designs created using Canva AI seamlessly integrate with other marketing materials and maintain a cohesive visual identity.
-
Accessibility: Canva AI’s user-friendly interface and intelligent design features make it accessible to users of all skill levels. Whether you’re a seasoned graphic designer or a novice in the field, Canva AI provides a user-friendly and approachable platform for creating visually appealing designs without the need for extensive design knowledge or technical expertise.
Section 2: File Compatibility in Canva
Subheading 2.1: Supported file formats in Canva
Canva supports a wide range of file formats, enabling users to import and export their designs in various formats for seamless integration into different platforms and applications. Some of the supported file formats in Canva include:
- Image files: JPEG, PNG, SVG, BMP, and GIF.
- Document files: PDF, DOCX, and PPTX.
- Video files: MP4 and MOV.
- Audio files: MP3 and WAV.
- Presentation files: PPTX.
By supporting multiple file formats, Canva ensures that users can work with their designs across different mediums and collaborate effectively with other users or platforms.
Subheading 2.2: Can Canva open AI files?
Unfortunately, Canva does not currently support the direct opening of AI (Adobe Illustrator) files within the platform. AI files are proprietary to Adobe Illustrator and require specialized software to edit and manipulate. While Canva AI offers powerful design features and tools, it does not encompass the same level of advanced editing capabilities as Adobe Illustrator.
Subheading 2.3: Limitations of importing AI files in Canva
Although Canva does not directly support AI file compatibility, there are alternative methods for importing AI designs into Canva. However, it is important to note that these methods have limitations and may not offer the same level of compatibility and editing capabilities as working directly with AI files in Adobe Illustrator. When importing AI designs into Canva, users may experience the following limitations:
-
Loss of editable layers: AI files often contain multiple layers and complex vector elements that may not be fully preserved when imported into Canva. Users may lose the ability to edit individual layers or make intricate changes to the design structure.
-
Limited editing options: The editing options available for imported AI files in Canva may be limited compared to what can be achieved within Adobe Illustrator. Users may not be able to modify certain design elements or apply advanced editing techniques that are exclusive to the AI software.
-
Compatibility issues: AI files may contain certain effects, filters, or custom brushes that are not supported by Canva. When importing an AI file into Canva, these effects may be altered or removed, leading to inconsistencies in the design appearance.
-
File size restrictions: Canva has limitations on the file size that can be uploaded, and large AI files may exceed these restrictions. Users may need to reduce the file size or explore alternative formats for importing their designs into Canva.
Section 3: Converting AI files for Canva
Subheading 3.1: Alternative methods for converting AI files
While Canva may not directly support AI files, users can convert their AI designs into compatible file formats for importing into Canva. Several alternative methods for converting AI files include:
-
Exporting as SVG: Adobe Illustrator allows users to export their designs as SVG (Scalable Vector Graphics) files, which are widely supported and compatible with Canva. By exporting as SVG, users can maintain the vector properties and scalability of their designs while ensuring compatibility with Canva’s import functionality.
-
Saving as PDF: Adobe Illustrator also provides the option to save designs as PDF files, which can be imported into Canva. While PDF files may not retain the same level of editing capabilities as AI files, they provide a reliable way to transfer designs between platforms while preserving the overall layout and design elements.
-
Rasterizing and exporting as image files: If retaining the vector properties and scalability of the design is not essential, users can rasterize their AI designs and export them as image files (JPEG, PNG, etc.). By exporting as images, users can ensure compatibility with Canva’s image import functionality, although they lose the ability to modify individual design elements.
Subheading 3.2: Recommended file formats for importing into Canva
In order to ensure optimal compatibility and editing capabilities when importing designs into Canva, certain file formats are recommended:
-
SVG (Scalable Vector Graphics): SVG is an ideal format for importing vector-based designs into Canva. SVG files preserve the scalability of design elements and allow for smooth editing and manipulation within Canva’s platform. When converting AI designs, exporting as SVG is the closest approximation to the original vector format.
-
PNG (Portable Network Graphics): When AI designs contain complex or transparent backgrounds, exporting them as PNG files ensures that the transparency is retained during the import process. PNG files are widely supported and offer a high level of quality and detail, making them suitable for various design applications within Canva.
-
JPEG (Joint Photographic Experts Group): For AI designs that consist primarily of photographic or continuous-tone imagery, exporting them as JPEG files can ensure compatibility and a balance between file size and image quality. JPEG files are suitable for web-based designs and projects that do not require transparency or the preservation of vector elements.
By converting AI files into these recommended formats, users can maximize compatibility and retain a higher degree of editing flexibility within Canva.
Section 4: Best Practices for Using AI Files in Canva
Subheading 4.1: Optimizing AI files for Canva
To ensure a smooth import process and maximize editing capabilities when working with AI files in Canva, it is important to follow certain best practices:
-
Simplify the design: Complex AI designs with numerous layers and intricate details may not translate well into Canva. Before importing an AI file, consider simplifying the design by combining layers, merging shapes, and removing unnecessary elements. This simplification process will make the design more manageable within Canva’s interface.
-
Flatten layers: Canva does not support the preservation of individual layers when importing AI files. To avoid any loss of design elements, flatten the layers in the AI file before converting it to a compatible format. This will ensure that all elements are merged into a single layer and maintain their integrity during the import process.
-
Outline fonts: AI files often use custom fonts that may not be available in Canva. To prevent any font compatibility issues, outline the fonts in the AI file before converting it to a compatible format. Outlining fonts converts them into vector shapes, preserving their appearance and allowing for further editing within Canva.
-
Check for stray points and objects: Before exporting an AI file for use in Canva, thoroughly inspect the design for stray points, objects, or hidden elements. These elements may not import correctly into Canva, potentially causing inconsistencies or errors. Cleaning up the design will ensure a smoother import process and reduce the likelihood of compatibility issues.
Subheading 4.2: Workflow tips for seamless importing and editing in Canva
When working with AI files in Canva, following a structured workflow can optimize the importing and editing process:
-
Convert the AI file to a compatible format: As discussed earlier, convert the AI file to a recommended format (SVG, PNG, or JPEG) using Adobe Illustrator or other software capable of opening AI files. This conversion ensures compatibility when importing into Canva.
-
Import the converted file into Canva: Within Canva, navigate to the appropriate project or design template and import the converted AI file. Canva’s import functionality will prompt you to select the file from your device or cloud storage. Follow the on-screen instructions to complete the import process.
-
Review and adjust the design: Once the AI file is imported into Canva, review the design to ensure that all elements have been correctly translated. Make any necessary adjustments or modifications using Canva’s editing tools, such as resizing, repositioning, or applying additional effects.
-
Save and export the final design: Once you are satisfied with the modifications and edits made within Canva, save the design in a suitable format for your intended use. Canva offers a range of export options, including image files (JPEG, PNG) and document files (PDF), allowing you to retain the design’s quality and flexibility for further distribution or printing.
By following these workflow tips and best practices, users can optimize the process of importing and editing AI files within Canva, resulting in a seamless and efficient design experience.
Section 5: Troubleshooting AI File Compatibility in Canva
Subheading 5.1: Common issues with importing AI files in Canva
Despite the alternative methods and best practices mentioned earlier, users may still encounter certain issues when importing AI files into Canva. Some common issues include:
-
Loss of design fidelity: Converting AI files into compatible formats may result in a loss of design fidelity, particularly when complex vector elements are involved. The conversion process may not accurately replicate certain design features, resulting in inconsistencies between the original AI file and the imported design in Canva.
-
Incompatibility with Canva’s features: AI files often contain unique effects, filters, or custom brushes that are not supported within Canva. When importing AI files, these effects may be altered, removed, or not display correctly, potentially compromising the intended design appearance and functionality.
-
Import errors: In some cases, Canva may encounter errors or limitations when importing complex AI files or designs with numerous layers. These import errors may result in missing or distorted design elements, affecting the overall visual integrity of the imported design.
Subheading 5.2: How to resolve compatibility issues
To resolve compatibility issues when importing AI files into Canva, consider the following troubleshooting steps:
-
Simplify the design: As mentioned earlier, simplify the design in the AI file by merging layers, removing unnecessary elements, and optimizing complex vector elements. By simplifying the design, you can reduce the chances of encountering design fidelity or import errors.
-
Use compatible file formats: Make sure to convert the AI file to a compatible format (SVG, PNG, or JPEG) before importing it into Canva. Use the recommended file formats based on the design requirements, ensuring that the converted file maintains the necessary design elements and properties.
-
Test the import with smaller sections: If the AI file is complex or contains multiple design elements and layers, try importing smaller sections of the design into Canva. This can help identify any specific elements or layers that may be causing compatibility issues, allowing for troubleshooting and modification before attempting to import the entire design.
-
Reach out to Canva support: If compatibility issues persist or you require further assistance, consider reaching out to Canva’s customer support team. They can provide guidance, troubleshooting tips, and potential workarounds for specific design files or compatibility challenges. Canva’s support team is dedicated to ensuring a positive user experience and can address any concerns related to AI file compatibility.
Subheading 5.3: Contacting Canva support for further assistance
If you encounter persistent compatibility issues or have specific concerns regarding AI file compatibility in Canva, it is recommended to contact Canva’s support team for further assistance. Canva provides comprehensive customer support through various channels, including email support, live chat, and an extensive knowledge base. By reaching out to Canva’s support team, you can receive tailored guidance and solutions specific to your design files and compatibility challenges.
Section 6: Alternatives to AI Files in Canva
Subheading 6.1: Exploring Canva’s built-in design elements and templates
While AI files may not be directly supported within Canva, the platform offers a vast library of built-in design elements, templates, and customization options that can help users create visually stunning designs without relying on external files. Canva’s vast selection of design assets includes high-quality images, illustrations, icons, fonts, and pre-designed templates for various design purposes, enabling users to create professional-grade designs with ease.
By exploring Canva’s extensive library of design elements and templates, users can tap into a wide range of creative possibilities, even without the use of AI files. Whether you’re designing social media graphics, presentations, or marketing materials, Canva’s built-in assets provide a wealth of options to suit your specific design objectives.
Subheading 6.2: Using Canva’s AI-powered design tools for creating original content
In addition to its extensive library of design elements and templates, Canva incorporates AI technology directly into its design tools, providing users with AI-powered features that enhance creativity and streamline the design process. Canva’s AI-powered tools offer various functionalities, such as background removal, color palette suggestions, image cropping, and text editing assistance.
By leveraging Canva’s AI-powered design tools, users can generate original content with ease and efficiency. These tools provide helpful suggestions, recommendations, and automation features that optimize the design workflow and unlock creative possibilities. Canva’s AI-powered design tools serve as a valuable alternative to AI files, enabling users to create visually stunning designs using intelligent algorithms and machine learning technology.
Section 7: Future Updates and Improvements
Subheading 7.1: Canva’s plans for expanding AI file compatibility
As Canva continues to evolve and innovate, the platform remains committed to expanding its compatibility and integration capabilities, including compatibility with AI files. While direct support for AI files is not available at present, Canva’s development team actively explores ways to enhance AI file compatibility within the platform.
Canva embraces user feedback and listens to the evolving needs of its user base, seeking ways to introduce new features, improve existing functionalities, and incorporate user-requested enhancements. As such, Canva’s plans for expanding AI file compatibility are subject to future updates and development efforts driven by user demand and technological advancements.
Subheading 7.2: Integration with other design software and platforms
In addition to expanding AI file compatibility, Canva also intends to strengthen its integration capabilities with other design software and platforms. Canva recognizes the importance of seamless collaboration and workflow integration for users who utilize various design tools and platforms in their creative process.
Canva’s integration efforts aim to simplify the transfer of designs between different software applications, enhance compatibility with industry-standard file formats, and enable more efficient collaboration between users who rely on diverse design tools. By facilitating integration with other design software and platforms, Canva strives to create a more connected and productive design ecosystem.
Section 8: Conclusion
Subheading 8.1: Summary of AI file compatibility in Canva
In summary, while Canva does not directly open AI files, users can still work with AI designs by converting them into compatible formats, such as SVG, PNG, or JPEG. Although there may be limitations and potential issues with importing AI files into Canva, following best practices, troubleshooting techniques, and leveraging Canva’s built-in design elements and AI-powered tools can provide users with creative possibilities and efficient design workflows.
Subheading 8.2: Final thoughts on leveraging Canva AI for design projects
Canva AI offers a wealth of intelligent design features and tools that simplify the design process, inspire creativity, and empower users to create professional-quality designs. Although AI file compatibility may have its limitations when working within Canva, the platform’s extensive library of design elements, customizable templates, and AI-powered features offer an alternative means of creating stunning designs. By leveraging Canva AI, users can unlock their creative potential and achieve remarkable design outcomes, regardless of their skill level or familiarity with AI tools.