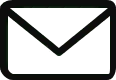In this series of articles, we embark on a journey to explore the powerful possibilities of AI-driven art creation using Stable Diffusion. Our mission is to provide informative and practical content that empowers our diverse audience – from digital artists and graphic designers to AI enthusiasts and technology adopters. With a focus on demystifying AI art generation, our aim is to make it accessible and comprehensible, allowing users to augment their creativity and productivity. Whether you’re a beginner stepping into the world of AI art or a seasoned professional seeking to integrate AI into your creative workflow, this comprehensive guide will equip you with the skills and insights needed to master Stable Diffusion on Mac systems.
System Requirements
Check the Compatibility of Stable Diffusion with Mac Systems
Before downloading and installing Stable Diffusion on your Mac, it’s important to check the compatibility of the software with your system. Stable Diffusion is designed to work seamlessly with Mac systems, ensuring a smooth and efficient experience for users. You can visit the official Stable Diffusion website to find the system requirements and verify that your Mac meets the necessary specifications.
Minimum and Recommended System Requirements
To ensure optimal performance and functionality, it is important to meet the minimum and recommended system requirements for Stable Diffusion on your Mac. The minimum system requirements generally include specifications such as a specific operating system version, a minimum amount of RAM, and a certain amount of available storage space. However, the recommended system requirements are usually higher to provide a better user experience and allow for more demanding tasks.
To find the specific minimum and recommended system requirements for Stable Diffusion, refer to the official documentation or the Stable Diffusion website. It is important to ensure that your Mac meets or exceeds these requirements to avoid any performance issues or compatibility issues while using the software.
Downloading and Installing Stable Diffusion
Finding the Stable Diffusion Software for Mac
To start using Stable Diffusion on your Mac, you will first need to find the software and download it. The Stable Diffusion software can typically be found on the official Stable Diffusion website or through authorized software distributors.
Navigate to the Stable Diffusion website and locate the download section. Look for the version of Stable Diffusion that is compatible with your Mac system. You may need to choose the appropriate version based on your operating system version (e.g., macOS Mojave, macOS Catalina).
Step-by-Step Installation Guide
Once you have downloaded the Stable Diffusion software for Mac, you can begin the installation process. Follow these step-by-step instructions to successfully install Stable Diffusion on your Mac:
- Locate the downloaded Stable Diffusion installation file.
- Double-click on the file to start the installation process.
- Follow the on-screen instructions to proceed with the installation.
- Review and accept the terms of the license agreement.
- Choose the installation location for Stable Diffusion on your Mac.
- Click “Install” to begin the installation process.
- Wait for the installation to complete.
- Once the installation is finished, you may be prompted to restart your Mac. If so, save any open work and restart your computer.
- After restarting, you should be able to launch Stable Diffusion from your Applications folder or the designated shortcut icon on your desktop.
By following these steps, you should be able to successfully download and install Stable Diffusion on your Mac.
Exploring the Stable Diffusion Interface
Overview of the Stable Diffusion Interface
Once you have successfully installed Stable Diffusion on your Mac, it’s time to explore the interface. The Stable Diffusion interface provides a user-friendly environment where you can unleash your creativity and create AI-driven art.
The interface typically consists of various menus, tools, panels, and windows that allow you to navigate the software and access its features and functionalities. Familiarizing yourself with the different elements of the interface will help you navigate the software more efficiently and make the most of its capabilities.
Navigating the Menus and Tools
The menus and tools in Stable Diffusion provide access to a wide range of features and options that enhance your creative process. The menus are usually located at the top of the interface and contain different options related to file management, editing, and exporting. By exploring the menus, you can familiarize yourself with the various commands and functionalities available.
The tools, on the other hand, are typically located on the side or at the bottom of the interface. These tools allow you to perform specific tasks such as selecting, cropping, and applying various effects to your artwork. Experimenting with the different tools will help you understand their purpose and how they can be used to achieve your desired artistic results.
Understanding the Different Panels and Windows
Stable Diffusion also includes various panels and windows that provide additional functionality and options. These panels, such as the layer panel or the properties panel, allow you to control and manipulate different aspects of your artwork. The windows, such as the image preview window or the color palette window, provide a visual representation of your artwork or additional tools for editing.
Understanding the purpose and functionality of these panels and windows will help you navigate Stable Diffusion effectively and make the most of its features. Take the time to explore and experiment with the different panels and windows to discover how they can enhance your creative workflow.
Creating AI Art with Stable Diffusion
Starting a New Project
To begin creating AI art with Stable Diffusion, you will need to start a new project. This process typically involves opening the software, creating a new canvas or workspace, and configuring the settings for your project.
To start a new project in Stable Diffusion, follow these steps:
- Launch Stable Diffusion on your Mac.
- Go to the “File” menu and select “New Project” or a similar option.
- Choose the desired canvas size, resolution, and color mode for your project.
- Configure any additional settings or preferences for your project, such as the background color or transparency.
- Click “OK” or “Create” to create the new project and open it in the interface.
By following these steps, you can initiate a new project in Stable Diffusion and begin your AI art creation journey.
Importing and Editing Images
Stable Diffusion allows you to import and edit images to incorporate them into your AI art creations. Whether you want to use existing images as a base or source material for your artwork or apply specific edits and modifications to enhance your creations, Stable Diffusion provides the tools and capabilities to achieve your desired results.
To import and edit images in Stable Diffusion, follow these steps:
- Click on the “File” menu and select “Import” or a similar option.
- Locate the image file on your Mac that you want to import and click “Open.”
- The imported image will be added to your project as a new layer.
- Use the various tools and commands in Stable Diffusion to edit and modify the image as desired. This can include adjusting the colors, applying filters or effects, or resizing and cropping the image.
- Experiment with different editing techniques and tools to achieve the desired artistic effects.
By importing and editing images within Stable Diffusion, you can incorporate unique elements into your AI art and customize your creative process.
Adjusting Parameters for Desired Results
Stable Diffusion offers a wide range of parameters and options that can be adjusted to achieve desired artistic results. These parameters control the behavior of the AI algorithms and influence the ultimate outcome of your AI-generated art. By experimenting with these parameters, you can fine-tune your creations and produce unique and personalized artwork.
Examples of parameters that can be adjusted in Stable Diffusion include:
- Style strength: Control the intensity of the artistic style applied to your artwork.
- Detail preservation: Determine the level of detail preservation in the generated art.
- Color blending: Adjust the way colors are blended in the final output.
- Texture synthesis: Manipulate the texture synthesis algorithms to create different textures in your artwork.
By exploring and adjusting these parameters and others available in Stable Diffusion, you can achieve the desired artistic effects and bring your creative vision to life.
Generating Artistic Styles with Stable Diffusion
Exploring the Range of Artistic Styles
Stable Diffusion offers a diverse range of artistic styles that can be applied to your AI-generated art. These styles can evoke different emotions, aesthetics, and moods, allowing you to create unique and expressive artwork.
The available artistic styles in Stable Diffusion can include various genres, such as impressionism, cubism, surrealism, and more. Each style has its own characteristics and visual elements, enabling you to experiment and explore different artistic directions.
By exploring the range of artistic styles in Stable Diffusion, you can discover new inspirations, expand your creative horizons, and produce art that resonates with your personal artistic vision.
Applying Different Filters and Effects
In addition to artistic styles, Stable Diffusion provides various filters and effects that can be applied to your AI-generated art. Filters and effects allow you to further enhance and manipulate your artwork, adding unique visual transformations and adjustments.
Some examples of filters and effects that can be applied in Stable Diffusion include:
- Blur: Soften the edges or create a dream-like atmosphere.
- Sharpen: Enhance details and create a more defined look.
- Distort: Create unique and abstract visual distortions.
- Noise: Add texture or vintage effects to your artwork.
- Color grading: Adjust colors and tones to achieve a desired mood or style.
By applying different filters and effects in Stable Diffusion, you can add depth, dimension, and visual interest to your AI-generated art.
Combining Multiple Styles
Stable Diffusion also allows you to combine multiple artistic styles in a single artwork, enabling you to create unique and blended creations. By blending or layering different styles, you can produce complex and fascinating artwork that incorporates the essence of multiple artistic genres.
To combine multiple styles in Stable Diffusion, you can experiment with different layering techniques or apply different styles to different regions of your artwork. This flexibility allows you to achieve a harmonious fusion of diverse artistic elements, resulting in visually captivating and thought-provoking creations.
By exploring the possibilities of combining multiple styles in Stable Diffusion, you can push the boundaries of traditional artistic expression and create truly innovative and compelling AI-generated art.
Optimizing Stable Diffusion for Mac Performance
Tips and Tricks for Running Stable Diffusion Smoothly on Mac
To ensure optimal performance and smooth operation of Stable Diffusion on your Mac, consider implementing the following tips and tricks:
-
Keep your Mac up to date: Regularly update your Mac’s operating system and Stable Diffusion software to benefit from performance improvements and bug fixes.
-
Close unnecessary applications: Close any unnecessary applications or processes running in the background to free up system resources for Stable Diffusion.
-
Allocate sufficient RAM: If possible, allocate more RAM to Stable Diffusion in the system preferences to allow it to run smoothly, especially if you are working with large artwork or complex projects.
-
Clear disk space: Maintain adequate free disk space on your Mac to prevent any performance issues related to limited storage.
-
Use external storage: If you frequently work on large projects, consider using external storage devices such as external hard drives or SSDs to store your Stable Diffusion projects and artwork.
-
Use a dedicated graphics card: If your Mac has a dedicated graphics card, enable it for Stable Diffusion to enhance performance, especially when working with graphically demanding projects.
-
Monitor resource usage: Keep an eye on resource usage while using Stable Diffusion. If you notice high CPU or RAM usage, consider optimizing your project or adjusting parameters to reduce the resource requirements.
By implementing these tips and tricks, you can optimize the performance of Stable Diffusion on your Mac and ensure a smooth and efficient AI art creation experience.
Managing System Resources for Optimal Performance
In addition to the tips and tricks mentioned above, managing system resources effectively is crucial for achieving optimal performance of Stable Diffusion on your Mac. By prioritizing and allocating resources appropriately, you can enhance the stability and responsiveness of Stable Diffusion during your creative process.
Here are some practices to consider for managing system resources:
-
Close unnecessary processes and applications: Close any unnecessary processes and applications running in the background to minimize resource usage and free up system resources for Stable Diffusion.
-
Monitor system activity: Use the Activity Monitor or similar system tools to monitor CPU, RAM, and disk usage. This will help you identify any processes or applications that may be hogging resources and impacting the performance of Stable Diffusion.
-
Adjust project settings: When starting a new project in Stable Diffusion, consider adjusting the canvas size, resolution, and other settings to optimize resource usage. Working with smaller canvases or reducing the resolution can alleviate resource demands and improve performance.
-
Limit undo history: Stable Diffusion typically allows users to undo multiple steps in their creative process. However, maintaining a large undo history can consume significant system resources. Limiting the number of undo steps or clearing the undo history periodically can help mitigate this.
-
Optimize image imports: When importing images into Stable Diffusion, consider resizing or optimizing them beforehand to reduce the file size and minimize the impact on system resources.
By managing system resources effectively, you can ensure that Stable Diffusion runs smoothly on your Mac and that you can focus on creating stunning AI-generated art.
Troubleshooting Common Issues
Resolving Crashes or Freezes
While Stable Diffusion is designed to provide a stable and reliable AI art creation experience, occasional crashes or freezes may still occur. If you encounter such issues, follow these troubleshooting steps to resolve them:
-
Update Stable Diffusion: Ensure that you have the latest version of Stable Diffusion installed on your Mac, as updates often include bug fixes and stability improvements.
-
Check system requirements: Verify that your Mac meets the minimum and recommended system requirements for Stable Diffusion. Inadequate hardware specifications can lead to instability.
-
Disable conflicting software: Temporarily disable or quit any other software that might conflict with Stable Diffusion, such as antivirus programs or other resource-intensive applications.
-
Reset preferences: If Stable Diffusion continues to crash or freeze, try resetting the preferences by navigating to the preferences or settings menu of the software. Look for an option to reset preferences or settings to default.
-
Seek support: If the issues persist, reach out to Stable Diffusion’s support team. Provide them with detailed information about the crashes or freezes, including any error messages or patterns you may have observed.
By following these troubleshooting steps, you can resolve crashes or freezes in Stable Diffusion and continue your AI art creation without interruptions.
Dealing with Compatibility Problems
Occasionally, compatibility problems may arise when using Stable Diffusion on your Mac. If you encounter compatibility issues, follow these steps to address the problem:
-
Check system requirements: Verify that your Mac meets the minimum and recommended system requirements for Stable Diffusion. Incompatible hardware or software can lead to compatibility issues.
-
Update Stable Diffusion: Ensure that you have the latest version of Stable Diffusion installed on your Mac, as updates often include compatibility improvements and bug fixes.
-
Check for macOS updates: Make sure that your Mac’s operating system is up to date. Installing the latest macOS updates can resolve compatibility issues with various software.
-
Disable conflicting software: Temporarily disable or quit any other software that might conflict with Stable Diffusion. This includes antivirus programs, system optimization tools, or other applications that may interfere with Stable Diffusion’s operation.
-
Seek support: If the compatibility problems persist, reach out to Stable Diffusion’s support team. Provide them with detailed information about the compatibility issues, including any error messages or patterns you may have observed.
By following these steps, you can address compatibility problems in Stable Diffusion and ensure a smooth and compatible AI art creation experience on your Mac.
Addressing Slow Performance
If you experience slow performance while using Stable Diffusion on your Mac, consider the following troubleshooting steps to improve the speed and responsiveness of the software:
-
Check system requirements: Verify that your Mac meets or exceeds the recommended system requirements for Stable Diffusion. Inadequate hardware specifications may result in slower performance.
-
Close unnecessary processes: Close any unnecessary processes or applications running in the background to free up system resources for Stable Diffusion.
-
Allocate more RAM: If possible, allocate additional RAM to Stable Diffusion in your Mac’s system preferences. This can help ensure smoother performance, particularly when working with larger artwork or more complex projects.
-
Optimize project settings: Adjust the canvas size, resolution, or other project settings to optimize resource usage. Working with smaller canvases or reducing the resolution can improve overall performance.
-
Clear cache or temporary files: Regularly clear the cache or temporary files generated by Stable Diffusion to prevent a buildup that can slow down the software over time.
-
Update Stable Diffusion: Make sure that you have the latest version of Stable Diffusion installed, as updates often include performance optimizations and bug fixes.
-
Seek support: If the slow performance persists, contact Stable Diffusion’s support team. They can provide guidance specific to your setup and offer troubleshooting steps tailored to your situation.
By following these troubleshooting steps, you can address slow performance issues in Stable Diffusion and ensure a more efficient and enjoyable AI art creation experience on your Mac.
Advanced Techniques in Stable Diffusion
Harnessing Advanced AI Algorithms for Unique Artistic Results
Stable Diffusion incorporates advanced AI algorithms that can be harnessed to achieve unique and innovative artistic results. By delving into the more advanced techniques available in Stable Diffusion, you can push the boundaries of traditional art creation and explore new artistic territories.
Some advanced techniques you can explore in Stable Diffusion include:
-
Customizing AI models: Modify or create your own AI models to generate art that aligns with your specific artistic vision. This can involve training the AI on custom datasets or tweaking the AI’s parameters.
-
Fine-tuning input images: Adjust the input images used by the AI algorithms to achieve desired effects or manipulate the artistic outcome. This can involve editing and optimizing the images before inputting them into Stable Diffusion.
-
Iterative refinement: Utilize the iterative capabilities of Stable Diffusion to refine and enhance the artistic output. This process involves making iterative adjustments to the AI-generated artwork until the desired result is achieved.
By exploring these advanced techniques and experimenting with Stable Diffusion’s AI algorithms, you can elevate your AI art creations to new heights and unlock unparalleled artistic possibilities.
Experimenting with New Ideas and Concepts
Stable Diffusion offers a fertile ground for experimentation, enabling you to explore new ideas and concepts in AI-driven art creation. With its robust set of features and functionalities, Stable Diffusion encourages creativity and experimentation, allowing you to pioneer unique artistic expressions.
Here are some avenues for experimenting with new ideas and concepts in Stable Diffusion:
-
Abstract art: Create abstract art by applying unusual combinations of artistic styles, filters, and effects. Experiment with non-representational forms, color harmonies, and textural elements to push the boundaries of abstract expression.
-
Hybrid styles: Combine different artistic styles or genres in unconventional ways to create hybrid art. Blend elements from different eras or cultures, or fuse traditional and contemporary artistic techniques to achieve novel visual outcomes.
-
Interactive art: Incorporate interactive elements into your AI-generated art by leveraging Stable Diffusion’s capabilities. Experiment with user-controlled parameters, dynamic effects, or generative algorithms that respond to user input.
By embracing experimentation and venturing into uncharted artistic territories, you can challenge conventions and redefine the boundaries of AI-driven art creation using Stable Diffusion.
Ethical Considerations in AI Art
Understanding the Impact of AI on Artistic Creation
As AI-driven art creation continues to evolve, it is important to understand the impact of AI on artistic creation and the broader art world. AI has the potential to revolutionize the creative process, offering new tools and techniques that augment human creativity. However, it also raises questions about authorship, originality, and the role of the artist.
By delving into the ethical considerations surrounding AI art, you can engage in meaningful discussions and reflections on the implications of AI in the artistic realm. This includes exploring topics such as:
-
Definition of art: AI art challenges traditional definitions of art, raising questions about what constitutes an artistic creation and who or what can be considered an artist.
-
Collaborative art: AI can blur the lines between human and machine creativity, enabling collaborations between artists and AI algorithms. Examining the dynamics and implications of such collaborations is essential to understand the evolving nature of art.
-
Attribution and copyright: AI-generated art raises issues of attribution and copyright, as the involvement of AI algorithms complicates the traditional notions of authorship and originality.
By critically examining these and other ethical considerations, users of Stable Diffusion can thoughtfully navigate the intersection of AI and art, ensuring that their creative endeavors remain both innovative and responsible.
Addressing Bias and Ethics in AI-Generated Art
One important ethical consideration in AI-generated art revolves around bias. AI algorithms are trained on vast amounts of data, and if that data contains biases or reflects societal prejudices, it can perpetuate or even amplify those biases in the generated art. Understanding and addressing these biases is crucial to ensure fairness and inclusivity in AI-driven art creation.
To address bias and ethics in AI-generated art, consider the following practices:
-
Diverse training data: Ensure that the training data used to train the AI algorithms encompasses diverse perspectives, cultures, and experiences. This can help mitigate bias and promote inclusivity in the AI-generated art.
-
Ethical guidelines for dataset creation: Develop ethical guidelines for curating datasets used to train AI algorithms. Consider factors such as privacy, representation, and consent to ensure that the datasets are ethically sourced and respect the rights and sensitivities of individuals.
-
Transparency in AI processes: Strive for transparency in the AI processes used by Stable Diffusion. Encourage the disclosure of information about the AI models, training methods, and data sources to foster accountability and trust.
By actively addressing bias and ethics in AI-generated art, users of Stable Diffusion can contribute to a more inclusive and responsible artistic landscape, fostering creativity that reflects diverse perspectives and promotes ethical standards.
Pushing the Boundaries of Digital Art with Stable Diffusion on Mac
Exploring the Limitless Possibilities of AI-Driven Creativity
Stable Diffusion opens up a world of limitless possibilities for digital artists on Mac systems. With its advanced AI algorithms, comprehensive interface, and diverse range of artistic styles, Stable Diffusion empowers artists to push the boundaries of creativity and explore new frontiers in digital art.
By embracing Stable Diffusion’s capabilities, artists can achieve unprecedented levels of artistic expression, leveraging AI-driven tools and methods to create groundbreaking digital artworks. The seamless integration of Stable Diffusion with Mac systems ensures a smooth and efficient creative process, enabling artists to focus on their artistic vision and unleash their creativity without technical limitations.
Inspiring Artistic Innovation with Stable Diffusion
Stable Diffusion acts as a catalyst for artistic innovation, inspiring digital artists to experiment, evolve, and redefine the possibilities of digital art on Mac systems. By utilizing Stable Diffusion and its features, artists can challenge traditional artistic paradigms, create compelling and thought-provoking art, and inspire others to join in the exploration of AI-driven creativity.
Through the power of AI algorithms and the versatility of Stable Diffusion, artists can harness cutting-edge technology to amplify their artistic vision, transcend the limitations of traditional art tools, and participate in the exciting evolution of digital art. The combination of Stable Diffusion’s user-friendly interface and Mac’s powerful hardware makes it the ideal platform for unleashing the full potential of AI-driven artistic innovation.
By embracing the opportunities offered by Stable Diffusion on Mac, digital artists can pave the way for a new era of creativity, where AI and human collaboration redefine the boundaries of digital art and unlock new realms of artistic expression.